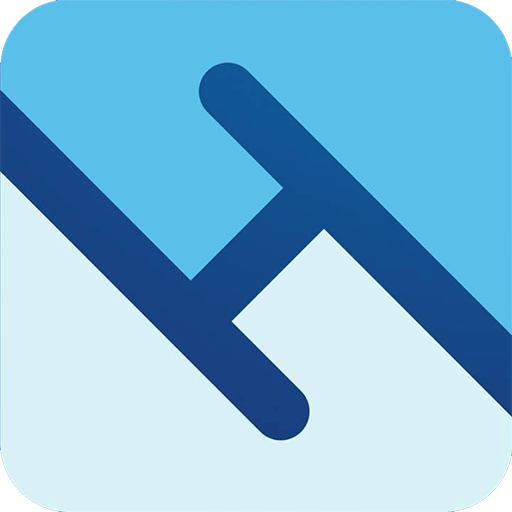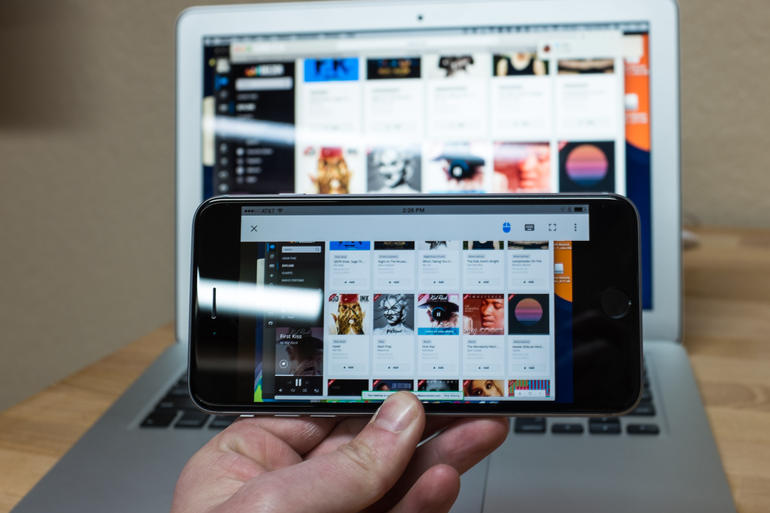KIẾN THỨC MÀN HÌNH
Hướng dẫn chụp màn hình máy tính từ xa thông qua Dropbox
Có thể bạn chưa biết, bạn cũng có thể theo dõi máy tính của bạn từ xa thông qua Dropbox. Cơ chế hoạt động của ứng dụng này là dùng các bức ảnh chụp màn hình của máy tính từ xa trong một khoảng thời gian thường xuyên, đồng thời lưu chúng vào thư mục Dropbox của tài khoản của bạn.
Xem thêm:
Vì vậy, các ảnh chụp màn hình máy tính sẽ được tự động đồng bộ với Dropbox của bạn tại các đám mây. Và bạn có thể xem chúng từ bất kỳ máy tính, laptop hay điện thoại nào tại bất kỳ đâu.
Tuy nhiên, bạn sẽ cần thêm một ứng dụng để chụp lại ảnh màn hình. Và hôm nay, manhinhmaytinhcu.com sẽ hướng dẫn bạn cách sử dụng ứng dụng chụp ảnh AutoScreennCap. Công cụ này cho phép bạn thiết lập được khoảng thời gian chụp màn hình máy tính của bạn cũng như vị trí của các tập tin hình ảnh được lưu ở đâu.
Chụp màn hình máy tính từ xa bằng AutoScreenCap
Để theo dõi một máy tính để bàn từ xa khi chạy công cụ AutoScreenCap tại một máy tính từ xa, chúng ta cần thiết lập như sau:
- Thiết lập khoảng thời gian: 5 giây.
- Thiết lập vị trí của các hình ảnh được lưu vào thư mục Dropbox của bạn.
- Bạn có thể tùy chọn thiết lập chất lượng hình ảnh để tiết kiệm không gian tại Dropbox của bạn. Hoặc là chất lượng tốt hơn có nghĩa là các bức ảnh có một kích thước dung lượng lớn hơn.
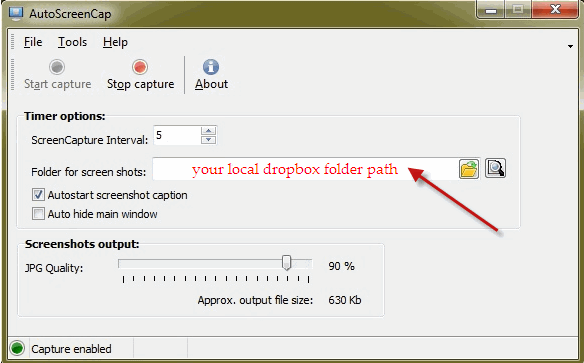
Kết quả:
Bây giờ công cụ sẽ đưa ảnh chụp màn hình máy tính của bạn một cách liên tục. Sau đó sẽ lưu chúng vào thư mục Dropbox của bạn. Nếu máy tính được kết nối với Internet và ứng dụng Dropbox đang chạy, hình ảnh sẽ được tự động đồng bộ hóa Dropbox. Sau đó bạn có thể giám sát máy tính từ xa từ bất kỳ máy tính hay bất kỳ thiết bị theo dõi nào thông qua kết nối Internet.