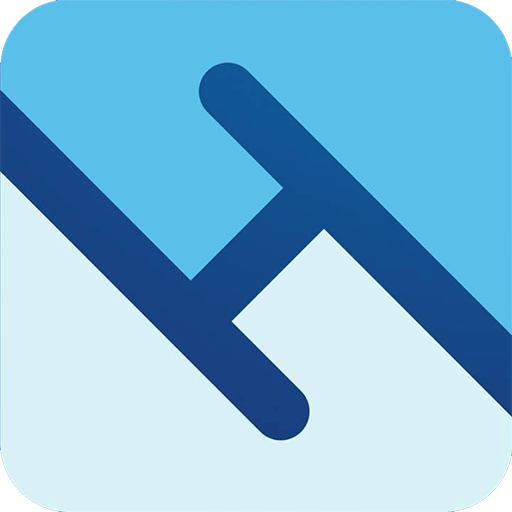PHẦN CỨNG MÁY TÍNH
Mẹo hiển thị giây đồng hồ trên thanh taskbar windows 10
Thanh taskbar windows 10 nơi chứa các biểu tượng của các chương trình đang chạy hiện thời. Từ những phiên bản Windows XP thì mặc định thanh Taskbar có vị trí ở phía dưới màn hình Desktop, có dạng thanh ngang và vị trí đầu tiên sẽ chứa nút Start của Windows. Là nơi chứa các phần mềm bạn đang chạy hiện thời, tại đây bạn có thể xem ngày giờ, xem dung lượng pin trên Desktop, điều chỉnh âm lượng…
Nếu như bạn là người thích khám phá tính năng của Windows và bạn không muốn để mặc định đồng hồ hiển thị trên thanh taskbar của Windows 10 chỉ hiển thị giờ và phút. Nếu bạn quan tâm đến sự chính xác của thời gian đến từng phút từng giây thì cái đồng hồ trên Windows thực sự sẽ làm bạn khó chịu vì nó chỉ hiển thị giờ và phút. Để hiển thị thêm giây thì bạn cần làm một số thủ thuật như hướng dẫn bên dưới của manhinhmaytinhcu.com nhé!
Lưu ý: Chỉnh sửa Regedit Editor không đúng theo hướng dẫn có thể gây lỗi hệ thống
Tham khảo thêm:
Mẹo làm trong suốt thanh taskbar trên màn hình Windows 10 hiệu quả
Cách khắc phục lỗi mất icon âm thanh trên màn hình máy tính windows
5 bước hiện giây đồng hồ trên thanh Taskbar Windows 10
Bước 1: Mở Regedit Editor
Để mở Regedit Editor có 2 cách để mở:
- Nhấn tổ hợp phím Windows + S để mở khung tìm kiếm trên Windows 10 sau đó tìm kiếm theo cụm từ “Regedit Editor” vào khung tìm kiếm và chọn regedit trên kết quả tìm kiếm để mở hộp thoại chỉnh sửa.
- Nhấn tổ hợp phím Windows + R để mở hộp thoại RUN sau đó bạn hãy nhập lệnh “regedit” vào ô “open” nhấn Enter để mở hộp thoại chỉnh sửa.
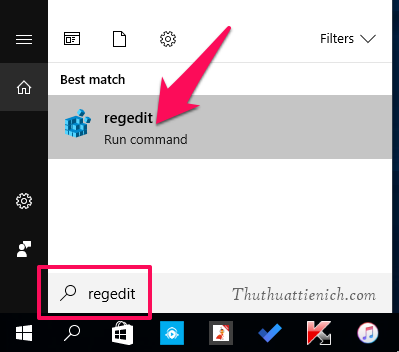
Bước 2: Mở khóa Advanced
Để mở được khóa Advanced hãy thực hiện theo đường chỉ dẫn sau:
HKEY_CURRENT_USER → Software → Microsoft → Windows → CurrentVersion → Explorer → Advanced
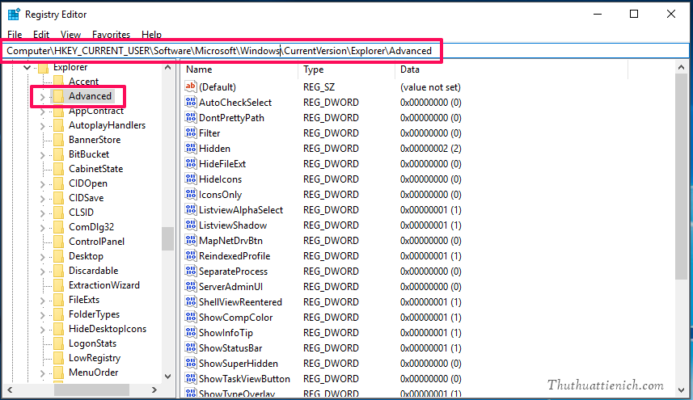
Bước 3: Tiến hành
- Nhấn chuột phải lên khóa Advanced này chọn New -> DWORD (32-bit) Value .
- Nhập tên cho giá trị này là ShowSecondsInSystemClock
- Nhấn đúp chuột vào giá trị vừa được tạo, thay đổi Value data thành 1 rồi nhấn nút OK hoặc phím Enter.
Bước 4: Cuối cùng bạn chỉ cần Sign Out (đăng xuất) hoặc khởi động lại máy tính để thay đổi có hiệu lực.
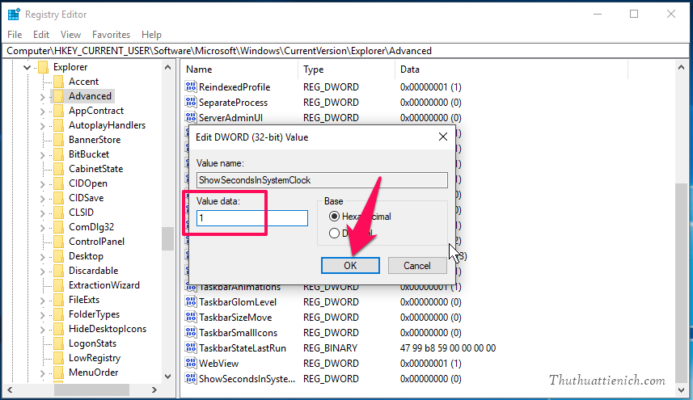
Bước 5: Hoàn thành
Kết quả sẽ được như này.
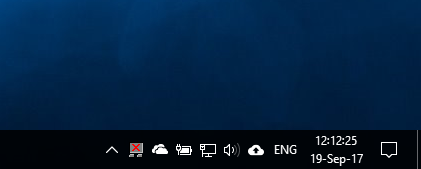
Nếu bạn muốn hiển thị lại như ban đầu là giờ và phút thì chỉ cần thay đổi giá trị trong phần Value data (bước 5) từ 1 về 0 là được.
Tính năng của thanh taskbar Windows 10
Ghim ứng dụng bất kỳ vào thanh Taskbar: ghim bất kỳ ứng dụng nào mà bạn muốn lên thanh Taskbar
Gỡ ghim một ứng bất kỳ dưới thanh Taskbar
Ẩn hiện hoặc di chuyển thanh Taskbar
Chúc các bạn thành công!!!