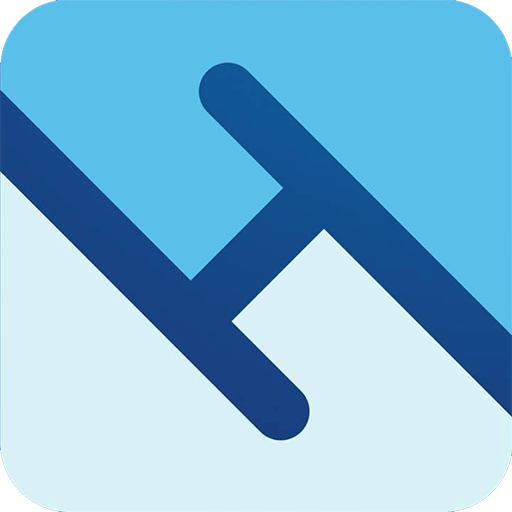KIẾN THỨC MÀN HÌNH
Màn hình máy tính để bàn cách làm việc hiệu quả nhất
Màn hình máy tính để bàn hay laptop bạn có thể dễ dàng làm việc đa nhiệm với nhiều ứng dụng cùng một lúc. Bạn có thể mở đồng thời nhiều trình duyệt, ứng dụng làm việc cùng một lúc mà không cần phải liên tục di chuyển cửa số giống như những chiếc máy tính bảng.
Tuy nhiên dù bạn có chiếc màn hình có kích thước lớn như QHD 34 inch mới của LG chỉ cần mở một ứng dụng ở chế độ toàn màn hình thì bạn sẽ khó có thể tận dụng được tối đa diện tích màn hình của mình. Vậy nên bài viết hướng dẫn dưới đây của chúng tôi sẽ chỉ cho bạn cách tận dụng tối đa màn hình bằng cách lấp đầy màn hình với nhiều ứng dụng cùng một lúc trên máy tính để bàn, Mac, Chromebook hay máy tính Linux. Nhờ vậy, bạn sẽ không còn phải sử dụng tổ hợp phím tắt Alt tab nữa.
Có thể bạn quan tâm:
Công nghệ màn hình máy tính phổ biến hiện nay
Tận dụng tối đa màn hình máy tính để bàn (PC)
Chỉ chạy một ứng dụng đôi khi là cách tốt nhất để sử dụng màn hình của bạn.
Tất nhiên, sẽ có những lúc, bạn chỉ cần làm việc với một ứng dụng. Nhưng sẽ thật thuận tiện khi bạn có thể sử dụng tất cả các công cụ của ứng dụng cùng một lúc nếu bạn đang chỉnh sửa video, audio, hoặc một văn bản dài để in. Hoặc, nếu bạn đang soạn thảo một văn bản nào đó hoặc chỉnh sửa một bức ảnh, đôi lúc, tốt nhất là nên gạt bỏ tất cả những thứ khiến bạn sao nhãng và chỉ tập trung vào những gì bạn đang làm. Đó là lúc chế độ toàn màn hình (full-screen mode) trở nên hữu ích.
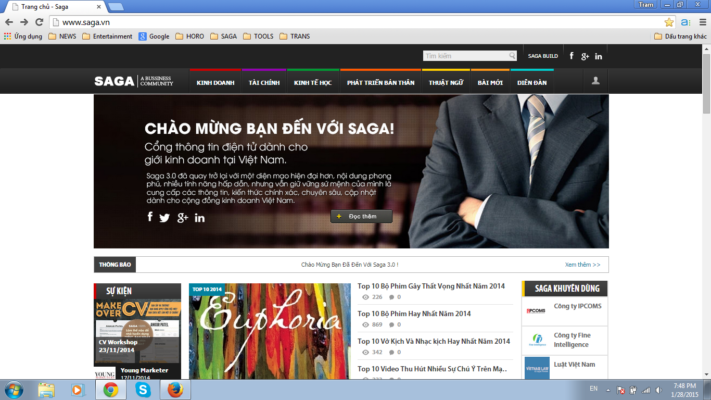
Với các ứng dụng chuyên nghiệp, bạn có thể lấp đầy không gian màn hình với các công cụ pallets và làm việc nhanh hơn, hoặc bạn có thể ẩn tất cả các thanh công cụ và chỉ tập trung vào công việc đang làm và không cần mở chương trình nào khác trên màn hình.
Nhưng hầu như, khi bạn cần mở nhiều cửa sổ, việc có càng nhiều cửa sổ trên màn hình cùng một lúc sẽ càng hiệu quả. Bằng cách này, bạn sẽ không bao giờ phải chuyển qua đổi lại giữa các ứng dụng chỉ để xem những gì được viết trong tài liệu tham khảo hoặc bảng tính. Có thể, bạn chỉ cần thay đổi kích thước các cửa sổ, nhưng việc làm này tốn khá nhiều thời gian và khó để có thể sắp xếp sao cho hợp lý.
Thay vào đó, hãy tham khảo những công cụ tốt nhất được giới thiệu dưới đây để sử dụng nhiều cửa sổ cùng một lúc và tận dụng tối đa màn hình máy tính của bạn trên mọi nền tảng.
Hệ điều hành Windows
Windows 7 và 8 cho phép bạn mở song song hai cửa sổ một cách dễ dàng
Windows 7 và 8 đều có một tính năng tuyệt vời được thiết kế cho việc sử dụng các ứng dụng đặt song song trên màn hình: đó là Snap. Bạn chỉ cần kéo ứng dụng sang phải hoặc trái màn hình, và nó sẽ tự động thay đổi kích thước cửa sổ để lấp đầy một nửa tương ứng còn lại của màn hình.
Ngoài ra, bạn có thể nhấn giữ phím Win + mũi tên phải hoặc trái để đặt các cửa sổ vào bên tương ứng mà không cần sử dụng chuột. Sau đó, hãy kéo di cửa sổ và nó sẽ ngay lập tức trở lại kích thước ban đầu – hoặc kéo di cửa sổ lên phía trên cùng của màn hình để phóng to. Đó là cách đơn giản nhất để mở các chương trình song song trên màn hình.
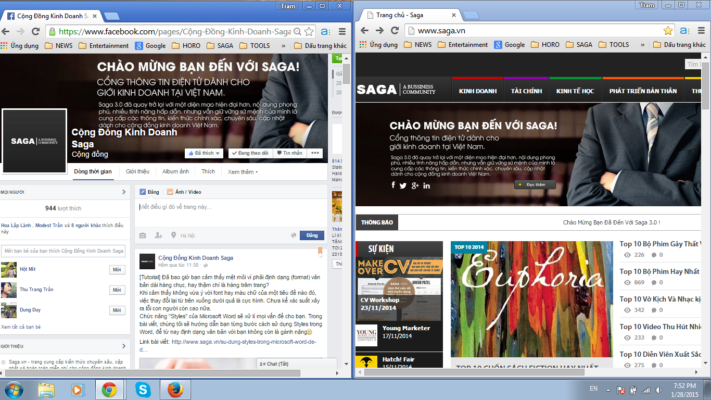
Trong Windows 8, bạn cũng có thể mở các ứng dụng Modern trong màn hình khởi động của Windows 8 làm việc song song với nhau, hoặc song song với bất kỳ ứng dụng nào khác trên màn hình. Chỉ cần nhấn giữ phím Win+ mũi tên trái hoặc phải trong một ứng dụng Modern, và nó sẽ đặt cửa sổ lấp đầy một nửa màn hình.
Sau đó, bạn có thể di chuyển thanh trượt ở giữa màn hình để thay đổi kích thước đến mức nhỏ nhất là 1/3 màn hình. Cách khác, bạn có thể làm điều tương tự bằng cách kéo di một cửa sổ từ danh sách ứng dụng ở bên trái của màn hình (khi bạn vuốt từ bên trái của màn hình cảm ứng vào trong, hoặc di chuột qua lại), và đặt nó vào vị trí bạn muốn. Đó là một cách tuyệt vời để đặt các ghi chú của bạn hoặc các tin tức song song với công việc của bạn.
Hệ điều hành LINUX
Tính đến nay Linux là hệ thống điều hành có khả năng thay đổi cấu hình nhiều nhất. Bạn có thể thay đổi gần như bất cứ thứ gì trong hệ thống cũng như khiến nó làm việc và trông y như những gì bạn muốn. Trình quản lý cửa sổ cũng không phải là ngoại lệ. Theo mặc định, Ubuntu Linux có thể đặt vị trí cửa sổ giống như trong Windows 7 hoặc 8. Chỉ cần kéo di một ứng dụng bất kỳ sang bên phải hoặc bên trái của màn hình, ngay lập tức nó sẽ lấp đầy một nửa màn hình bên đó.
Tính năng đa nhiệm song song trong Ubuntu
Sau đó, bạn có thể điều chỉnh các thiết lập window snap và hơn thế với CompizConfig Settings Manager. Và nếu bạn đang chạy một Linux distro khác, bạn có thể sử dụng ứng dụng này để kích hoạt các thiết lập snap. Trong Ubuntu, mở App Center, tìm kiếm CompizConfig, và tải về ứng dụng. Trong trường hợp gặp khó khăn khi cài đặt các thiết lập trong Linux, bạn có thể thực hiện theo các bước sau để cài đặt một cách thủ công.
Sau khi đã cài đặt, khởi động CompizConfig và chọn Window Management trong thanh bên trái. Bạn sẽ thấy tất cả các thiết lập mà bạn mong đợi, và có thể điều chỉnh để thể quản lý cửa sổ theo cách bạn mong muốn, với scale, grid, snap và các tính năng khác.
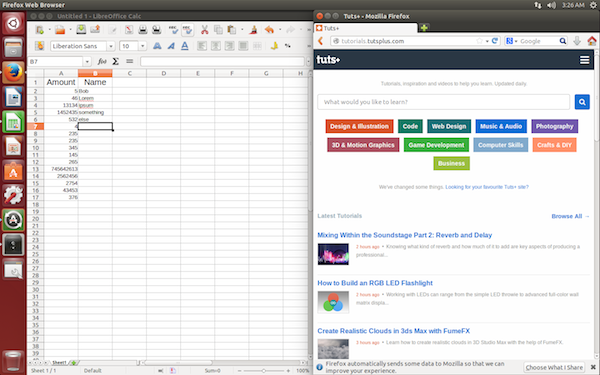
Chọn thiết lập quản lý cửa sổ mà bạn muốn trong CompizConfig Settings Man
Sau đó, nếu bạn đang sử dụng Chromebook – máy tính một trình duyệt duy nhất của Google – bạn có thể có được những tính năng tương tự mà không cần cài đặt thêm bất cứ cái gì. Cũng giống như Windows 7 và 8, bạn chỉ cần kéo di các cửa sổ hoặc các tab trình duyệt sang các cạnh phải hoặc trái của màn hình, và chúng sẽ lấp đầy một nửa màn hình của bạn. Bạn cũng có thể kéo một cửa sổ lên trên cùng hoặc dưới cùng của màn hình, nó sẽ chiếm toàn bộ nửa trên hoặc dưới màn hình, giống như ứng dụng Moom cho Mac.
Nếu bạn đang tìm kiếm một chiếc màn hình rộng hơn để chạy cùng lúc tất cả những công cụ phục vụ cho việc sử dụng các ứng dụng của bạn, sản phẩm màn hình mới, UM95 ultrawide của LG chính là lựa chọn tốt nhất dành cho bạn.
Tỷ lệ khung hình 21: 9 và độ phân giải 3440X1440 px của nó cho phép hiển thị 47 cột và 63 hàng trong Excel cùng lúc hoặc mở tất cả các palette của Photoshop mà vẫn còn rất nhiều không gian để xem đầy đủ hình ảnh. Bạn có thể thấy mọi thứ đang chạy trong các ứng dụng chuyên nghiệp hoặc một số ít các ứng dụng nhỏ hơn mà không cần cuộn lên hay xuống. Và nó còn hỗ trợ Thunderbolt 2, khiến nó trở thiết bị đi kèm tuyệt vời dành cho Mac Pro.
Dù bạn sử dụng công cụ nào đi nữa thì một chiếc màn hình nhỏ cũng luôn gây khó khăn trong việc xem đồng thời tất cả các ứng dụng trên cùng một màn hình. Tuy nhiên, với màn hình rộng như thế này, bạn có thể sử dụng bao nhiêu chương trình cùng một lúc tùy thích, mà vẫn còn thừa không gian. Khi bạn đã sẵn sàng sở hữu một chiếc màn hình rộng nhất từ trước tới nay, đừng quên cân nhắc chiếc màn hình này.
Màn hình cỡ lớn không chỉ đơn thuần là một màn hình có kích thước khác. Với những công cụ phù hợp và thêm một chút điều chỉnh, chiếc màn hình của bạn có thể trở thành công cụ hỗ trợ giúp bạn đạt được năng suất làm việc tuyệt vời, là nơi bạn có thể cùng lúc sử dụng tất cả các ứng dụng bạn cần mà không phải liên tục chuyển đổi qua lại. Bạn không cần phải nhấn các tổ hợp phím tắt CMD-Tab hoặc Alt-Tab cả ngày nữa.
Hãy thử các công cụ sắp xếp vị trí cửa sổ cho máy tính của bạn, và hãy cho chúng tôi biết nếu bạn có bất kỳ công cụ quản lý cửa sổ yêu thích hoặc lời khuyên nào khác bằng cách bình luận bên dưới!
Nguồn: saga.vn