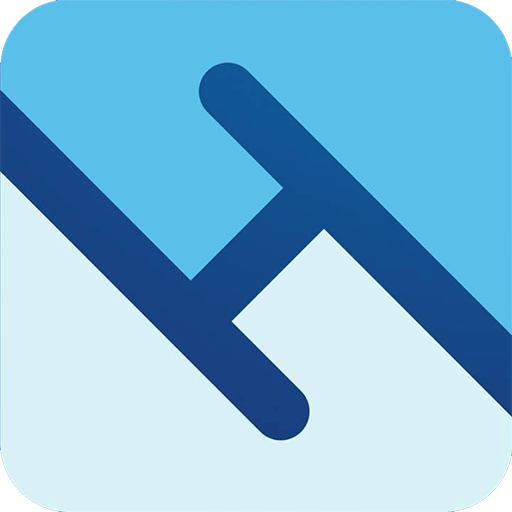KIẾN THỨC MÀN HÌNH
Thay đổi hình nền windows 10 một lần và mãi mãi chỉ bằng 1 cú nhấp chuột
Đôi khi sử dụng một hình nền màn hình máy tính quá lâu gây cảm giác nhàm chán tuy nhiên vì bạn quá bận rộn trong công việc khiến bạn không có thời gian để tìm và tải bộ hình nền windows 10 cho máy tính của mình. Thực tế vẫn có các phần mềm hỗ trợ người dùng tự động thay đổi màn hình theo thời gian định trước nhưng nhược điểm của việc chạy nền đôi khi gây giảm hiệu suất hoạt động máy tính của bạn.
Vậy manhinhmaytinhcu.com sẽ gợi ý cách thay màn hình nền nhanh gọn lẹ hơn trong việc tự động tải và thay đổi hình nền máy tính không cần phải cài đặt một phần mềm nào rắc rối cả.
Xem thêm
Hướng dẫn tắt quảng cáo trên màn hình máy tính windows 10
Bước 1: Tải hình nền trên Wallpapers Wide
Vào địa chỉ này và tải về tập tin “wallpaper-dl.ps1”. Đây là tập tin PowerShell được tạo bởi tác giả Power Tips, có chức năng tìm và tự động tải về ảnh nền mới nhất từ trang web hình nền nổi tiếng Wallpapers Wide. Tất cả các hình ảnh điều có kích thước 5120 x 3200 nên bạn có thể hoàn toàn an tâm về chất lượng ảnh.
Bước 2: Cài đặt
Sau khi tải về, bạn hãy nhấn phải chuột vào tập tin và chọn lệnh “Edit”.
Trình soạn thảo lệnh Windows PowerShell ISE sẽ khởi động và hiển thị toàn bộ mã lệnh của tập tin. Lúc này, bạn hãy tìm đến dòng “d:\temp\wallpaper”.
Và thay đổi nó thành vị trí thư mục mà bạn tạo sẳn để chứa ảnh nền. Sau đó nhấn “Save” để lưu lại.
Bước 3: Khởi chạy tập tin thay đổi hình nền máy tính
Để khởi chạy tập tin, bạn hãy nhấn phải chuột vào và nhấp chọn lệnh Run with PowerShell.
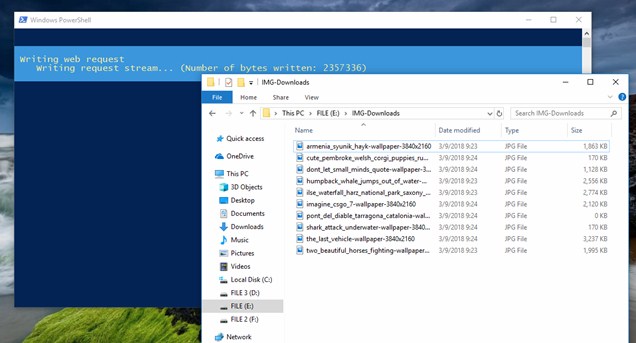
Lập tức PowerShell sẽ xuất hiện và khởi chạy tập tin. Lúc này, dữ liệu 10 hình ảnh mới nhất từ Wallpapers Wide sẽ được tự động tải về và lưu ở đường dẫn thư mục mà bạn đã thiết lập ở trên.
Bước 4: Thiết lập trình diễn ảnh
Công việc tiếp theo bạn cần làm là thiết lập Windows tự động trình diễn các hình ảnh mới tải từ thư mục đã tạo ở trên bằng cách truy cập vào Settings > Personalization > Background.
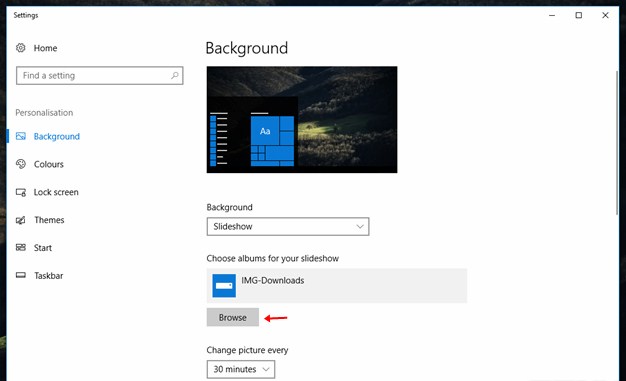
Bước 5: Khởi động tập tin thay đổi hình nền
Cuối cùng, bạn sẽ thiết lập cho Windows tự động khởi chạy tập tin tại một thời điểm nhất định nào đó trong ngày, trong tuần,… bằng cách sử dụng tính năng Task Scheduler của Windows như sau:
Nhập từ khóa “Task Scheduler” vào Cortana và nhấp vào kết quả tương ứng. Sau đó nhấp tiếp vào tùy chọn “Create Task…”.
Trong giao diện Create Task, hãy nhấp vào tab “Action” và thiết lập như hình.
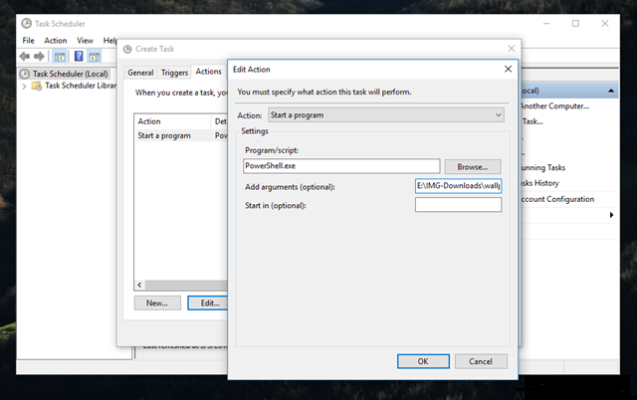
Tiếp theo bạn hãy điều chỉnh thời gian thực thi lệnh thông qua các tab khác. Khi đã ưng ý, bạn chỉ việc nhấn OK và đặt tên cho tác vụ mới này nữa là xong.
Rất đơn giản và bạn sẽ không còn phải tốn bất kỳ thao tác nào cho mỗi lần thay hình nền nữa rồi đấy.