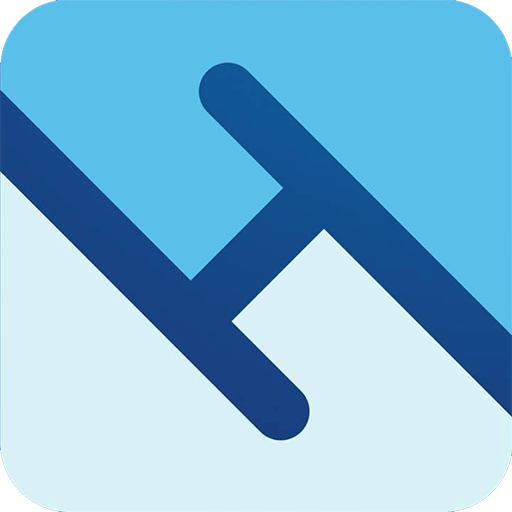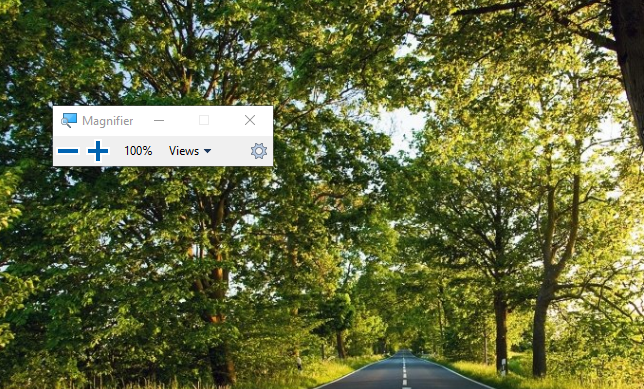XỬ LÝ LỖI MÀN HÌNH
Cách zoom màn hình máy tính đơn giản với Magnigier trên Windows7
Trong quá trình làm việc, đôi khi bạn cần điều chỉnh phóng to hay thu nhỏ màn hình. Tuy nhiên, không phải ai cũng biết cách zoom màn hình máy tính. Với công cụ zoom màn hình Magnigier có sẵn trên hệ điều hành win 7, bạn không cần cài thêm bất cứ phần mềm nào để điều chỉnh thu nhỏ hay phóng to màn hình nữa.
Có thể bạn quan tâm:
Cách sửa lỗi màn hình máy tính bị xoay ngang
Cách khởi chạy Magnifier để zoom màn hình
Có khá nhiều cách khởi chạy Magnifier nhưng bài viết sau sẽ giới thiệu bạn 3 cách để khởi chạy Magnifier.
Cách 1: Nhấn tổ hợp phím Windows + “dấu +”
Cách 2: Chọn Start -> All programs -> Accessories -> Ease of Access-> Magnifier:
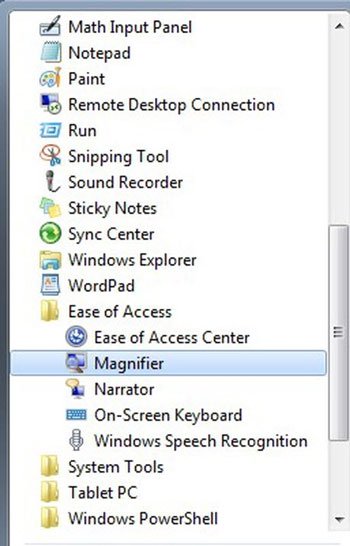
Cách 3: Gõ từ khóa Magnifier trong hộp tìm kiếm của Menu Start:
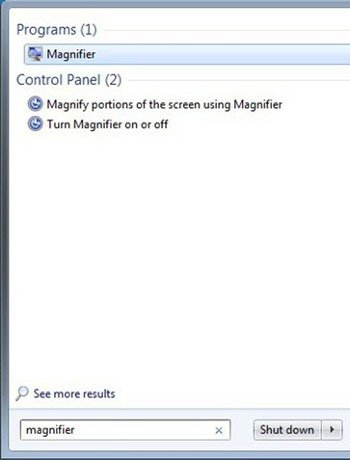
Cách zoom màn hình máy tính với Magnigier
Có hai nút để bạn điều chỉnh mức độ phóng to hay thu nhỏ là nút “+” và “-“. Bạn có thể chỉnh đến khi nào cảm thấy tỷ lệ đó là phù hợp với nhu cầu của bản thân.
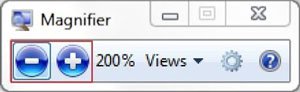
Hoặc bạn có thể chọn cách hiển thị Magnifier: Full Screen, Lens và Docked:
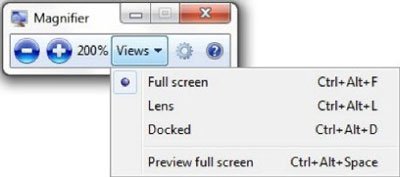
Trong đó:
- Full Screen: Toàn màn hình của bạn sẽ được phóng đại.
- Lens: Khu vực xung quanh con trỏ chuột sẽ được phóng đại. Khi bạn rê chuột đến đâu, nội dung trong vùng đó sẽ được hiển thị theo tỷ lệ bạn đã chọn.
- Docked: Cho phép bạn chỉ phóng đại một phần của màn hình, phần còn lại vẫn bình thường.
Để tạo độ zoom màn hình vừa ý, bạn chọn nút Options, sau đó tùy chỉnh bật tắt các tùy chọn bạn cần như sau:
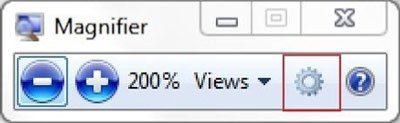
Trong đó:
- Turn on color inversion: Tăng sự tương phản màu sắc giữa các đối tượng trên màn hình của bạn, giúp bạn dễ theo dõi hơn.
- Follow the mouse pointer: Hiển thị con trỏ chuột trong cửa sổ Magnifier.
- Follow the keyboard focus: Hiển thị vùng xung quanh con trỏ chuột khi bạn nhấn phím tab hoặc phím mũi tên.
- Have Magnifier follow the text insertion point: Hiển thị vùng xung quanh chữ mà bạn vừa gõ.
Và cuối cùng, khi bạn dùng chế độ Lens, nút Options sẽ cho phép bạn dịch chuyển thanh cuộn để điều chỉnh diện tích của vùng Lens cần thay đổi tỷ lệ quan sát.
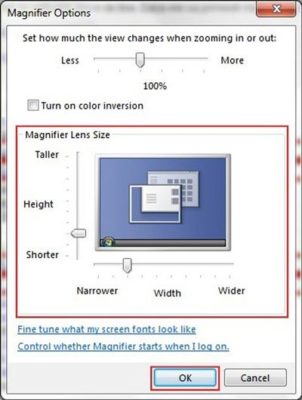
Trên đây là cách zoom màn hình máy tính đơn giản với Magnifier trên Windows 7. Hy vọng với những thông tin này, bạn sẽ có thể làm việc tốt trên máy tính.