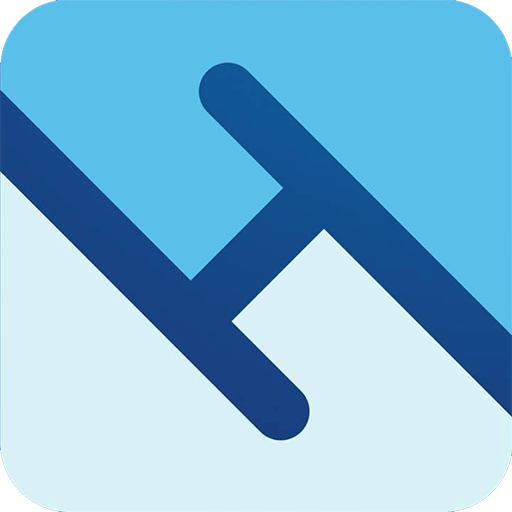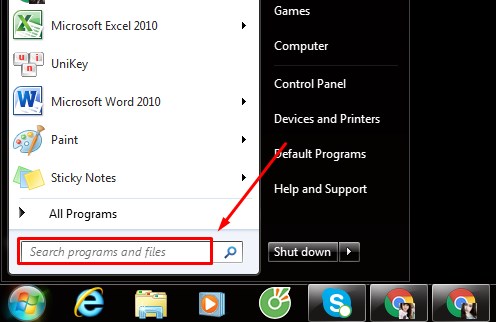KIẾN THỨC MÀN HÌNH
Trọn bộ cách sử dụng công cụ cắt để chụp màn hình ngay trên Windows nhanh nhất
Đôi khi cách dễ dàng nhất để sao chép thứ gì đó là chụp ảnh màn hình của bạn đây là chức năng của công cụ cắt. Bài viết dưới đây sẽ hướng dẫn sử dụng công cụ cắt để chụp màn hình ngay trên Windows nhanh nhất để lưu và chia sẻ tin tức, bình luận phim ảnh hoặc công thức nấu ăn.
Xem thêm
Hướng dẫn chụp màn hình máy tính từ xa thông qua Dropbox
Cách chụp ảnh màn hình toàn trang web trên trình duyệt Chrome
Chụp tất cả hoặc một phần màn hình PC, thêm ghi chú, lưu ảnh cắt hoặc gửi email ảnh cắt đó ngay từ cửa sổ Công cụ Cắt. Bạn có thể chụp bất kỳ loại ảnh cắt nào sau đây:
- Ảnh cắt dạng tự do. Vẽ hình dạng tự do xung quanh một đối tượng.
- Ảnh cắt hình chữ nhật. Kéo con trỏ xung quanh đối tượng để tạo một hình chữ nhật.
- Ảnh cắt cửa sổ. Chọn một cửa sổ, chẳng hạn như cửa sổ trình duyệt hoặc hộp thoại mà bạn muốn chụp.
- Ảnh cắt toàn màn hình. Chụp toàn bộ màn hình.
Sau khi bạn tạo ảnh cắt, ảnh cắt sẽ tự động được sao chép vào cửa sổ Công cụ Cắt. Sau đó, bạn có thể ghi chú thích, lưu hoặc chia sẻ ảnh cắt. Các quy trình sau cho thấy cách sử dụng Công cụ Cắt.
Mở công cụ cắt để chụp màn hình
| Đối với Windows 10 | Nhấp biểu tượng Windows , nhập công cụ cắt vào hộp tìm kiếm trên thanh tác vụ, sau đó chọn Công cụ Cắt từ danh sách kết quả. |
| Đối với Windows 8.1 / Windows RT 8.1 | Trượt nhanh vào từ cạnh bên phải màn hình, nhấn Tìm kiếm (hoặc nếu bạn đang sử dụng chuột, hãy trỏ vào góc dưới cùng bên phải màn hình, di chuyển con trỏ chuột lên trên, rồi bấm vào Tìm kiếm), nhập công cụ cắt vào hộp tìm kiếm, sau đó chọn Công cụ Cắt từ danh sách kết quả. |
| Đối với Windows 7 | Nhấp biểu tượng Windows, rồi nhập công cụ cắt và hộp tìm kiếm, sau đó chọn Công cụ Cắt từ danh sách kết quả. |
Tạo ảnh cắt màn hình
Trong Công cụ Cắt, chọn Chế độ (trong các phiên bản cũ hơn, chọn mũi tên bên cạnh nút Mới ), chọn loại ảnh cắt bạn muốn, sau đó chọn khu vực màn hình bạn muốn chụp.
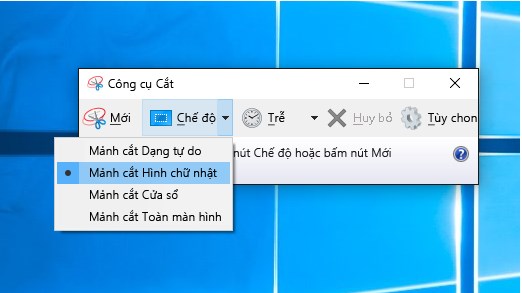
Tạo ảnh cắt của menu
- Sau khi mở Công cụ Cắt, hãy mở menu mà bạn muốn có ảnh. (Đối với Windows 7, nhấn phím Esc trước khi mở menu).
- Nhấn các phím Ctrl + PrtScn. Lệnh này sẽ chụp toàn bộ màn hình, bao gồm cả menu đang mở.
- Chọn Chế độ (trong các phiên bản cũ hơn, chọn mũi tên bên cạnh nút Mới ), chọn loại ảnh cắt bạn muốn, sau đó chọn khu vực màn hình bạn muốn chụp.
Chú thích cho ảnh cắt
Sau khi tạo ảnh cắt, bạn có thể viết hoặc vẽ trên hoặc xung quanh ảnh cắt bằng cách chọn nút Bút hoặc Bút tô sáng. Chọn Tẩy để xóa các nét bạn đã vẽ.
Lưu ảnh cắt
- Sau khi bạn tạo ảnh cắt, chọn nút Lưu Ảnh cắt.
- Trong hộp Lưu Dưới dạng, nhập tên tệp, vị trí và loại, sau đó chọn Lưu.
Xóa URL
Khi bạn tạo ảnh cắt từ cửa sổ trình duyệt và lưu thành một tệp HTML, URL sẽ xuất hiện bên dưới ảnh cắt. Để tránh việc URL xuất hiện:
- Trong Công cụ Cắt, chọn nút Tùy chọn.
- Trong hộp Tùy chọn Công cụ Cắt, hãy bỏ chọn hộp kiểm Bao gồm URL bên dưới ảnh cắt (chỉ HTML), rồi chọn OK.
Phím tắt sử dụng trong Công cụ Cắt
| Nhấn các phím này | Để làm việc này |
|---|---|
| Alt + M | Chọn một chế độ cắt |
| Alt + N | Tạo một ảnh cắt mới trong cùng một chế độ như ảnh gần đây nhất |
| Shift + các phím mũi tên | Di chuyển con trỏ để chọn một vùng cắt hình chữ nhật |
| Alt + D | Chụp trễ 1-5 giây |
| Ctrl + C | Sao chép ảnh cắt vào bảng tạm |
| Ctrl + | Lưu ảnh cắt |