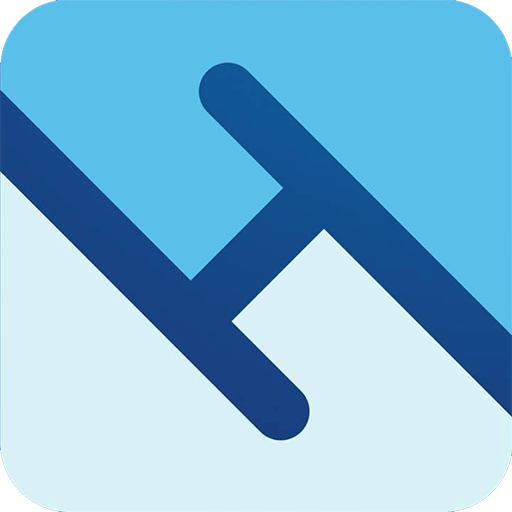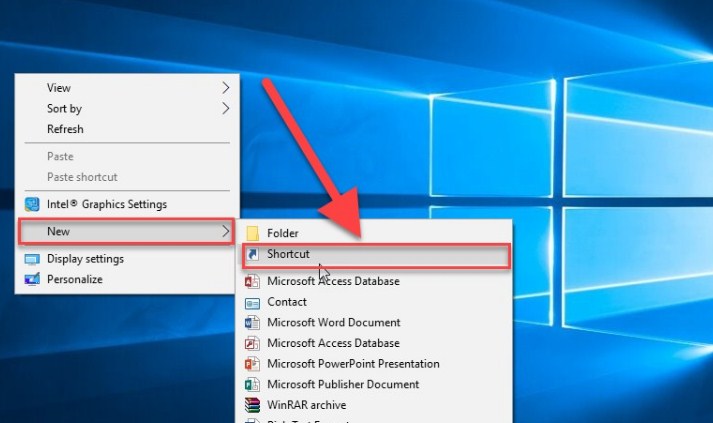KIẾN THỨC MÀN HÌNH
Tạo Shortcut Shutdown, Restart, Sleep ngay trên màn hình Desktop
Bạn muốn 1 click chuột là có thể tắt máy hoặc khởi động lại chiếc máy tính của mình. Bài viết dưới đây chúng tôi xin chia sẻ các bước tạo shortcut chi tiết cách tạo biểu tượng tắt, khởi động máy nhanh trên màn hình máy tính nha.
Có thể bạn quan tâm:
Cách tạo tạo biểu tượng Shortcut tắt máy Shutdown trên Desktop
Bước 1: Chuột phải lên màn hình Desktop chọn New -> Shortcut
Bước 2: Hộp thoại xuất hiện nhập lệnh Shutdown.exe -s -t 00 (trong đó 00 chính là thời gian muốn tắt máy, nếu bạn muốn sau kích chuột một khoảng thời gian thì thay đổi giá trị khác 00 với thời gian tính bằng giây) -> kích chọn Next:
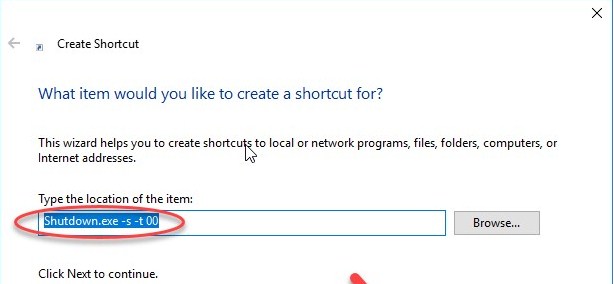
Bước 3: Nhập tên cho Shortcut bạn muốn tạo, ví dụ ở đây đặt tên shutdown -> kích chọn Finish:
Nhập tên cho Shortcut bạn muốn tạo, ví dụ ở đây đặt tên shutdown
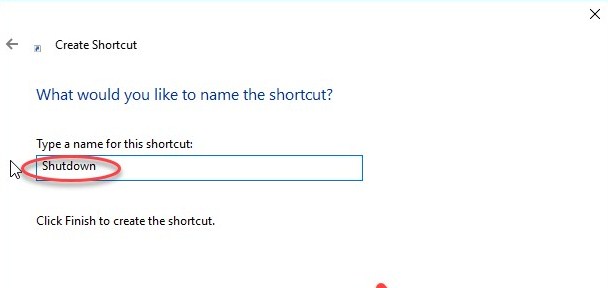
Sau khi nhấn Finish bạn đã tạo shortcut shutdown máy tính tuy nhiên giao diện nút Shutdown chưa được đẹp bạn hãy thay đổi biểu tượng cho shortcut thực hiện chuột phải vào shortcut shutdown -> Properties
Chuột phải vào shortcut shutdown – Properties
Kích chọn Change Icon để lựa chọn biểu tượng cho shortcut
Hộp thoại xuất hiện lựa chọn biểu tượng cho Shortcut -> Kích chọn OK
Lựa chọn biểu tượng cho Shortcut – Kích chọn OK
Kết quả bạn đã tạo xong biểu tượng icon cho nút Shutdown. Bây giờ nếu muốn tắt máy bạn chỉ cần nháy đúp chuột vào biểu tượng Shutdown này mà không cần sử dụng nhiều thao tác

2. Cách tạo Tạo Shortcut Restart, Sleep trên Desktop
Tương tự như việc tạo Shortcut Shutdown chỉ khác với Restart bạn nhập dòng lệnh:
Shutdown.exe -r -t 00
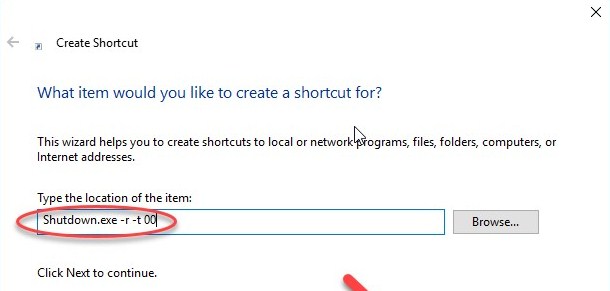
Tạo Shortcut Restart
Tương tự khi tạo Shortcut Shutdown, để tạo Shortcut Sleep bạn nhập lệnh
Tạo Shortcut Sleep
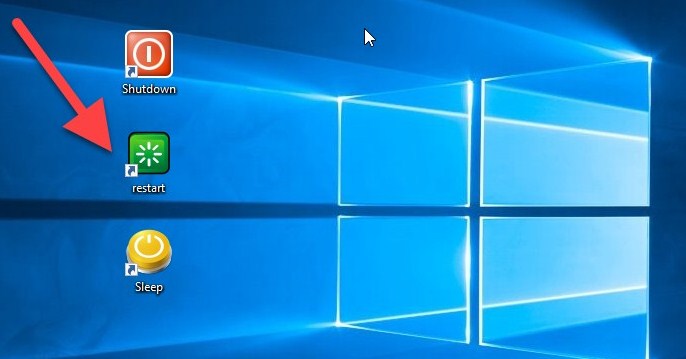
Trên đây là hướng dẫn chi tiết cách tạo Shortcut Shutdown, Restart, Sleep trên Desktop. Chúc các bạn thành công!